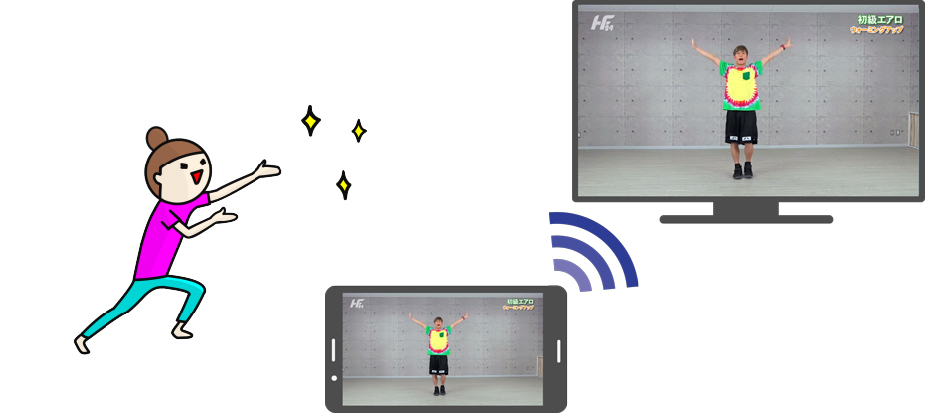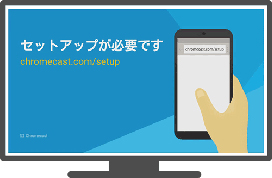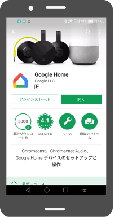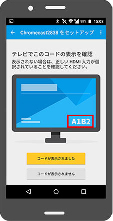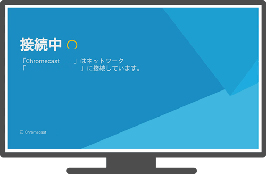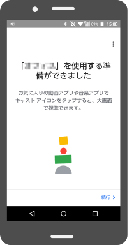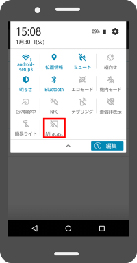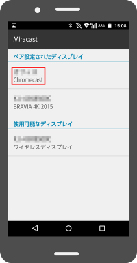ホームフィットネス24をテレビで楽しむ方法
Chromecast
Chromecastを用いて、ホームフィットネス24をテレビ画面で視聴する方法です。
①テレビの裏側にあるHDMI端子にChromecastを接続します。
端子箇所にHDMIと表記されている場所にChromecastを差し込みます(写真左)。
さらに、Chromecastに同梱されているACアダプターのmicroUSB側をChromecastにつなぎ、コンセントを差し込みます(写真右)。
②スマートフォンに専用アプリをインストールします。
テレビの電源を入れ、HDMI入力画面に切り替えます。テレビがChromecastを認識すると、上図左のような表示がされます。
お手持ちのスマートフォンのウェブブラウザから表示されたアドレスを開き、「Google Home」アプリをインストールします。 または、「Google Play ストア」から「Google Home」を検索してもインストールできます。(上図右)
③Chromecastをセットアップします。
「Google Home」アプリを起動すると自動的にChromecastの検索が始まります。
検索が完了すると4桁のIDがテレビ画面に表示されるので、スマートフォンに表示されているIDと一致しているか確認し、次に進みます。
スマートフォン画面に表示される内容に従って、Wi-Fiの設定を行います。
Chromecastが無線LANルーターに接続され、スマートフォン画面に下図のような表示がされれば、設定は完了です。
④Miracastを開始します。
Chromecastの設定が終了したら、HomeFiness24をテレビ画面にミラーリングするために、Miracastを有効にします。
端末によってMiracastの呼び方や設置されている場所は異なります。
上図左のように、クイック設定パネル内に設置されている場合もあります。また機種によっては、「スクリーンミラーリング」、「マルチスクリーン」、「ミラーリング」などの呼び方がされている場合もあります。詳しくははお手持ちの機種の説明書等を参照してください。
Miracastをクリックすると、ディスプレイを選択する画面に切り替わりますので、Chromecastが接続されたディスプレイを選択します。(上図右)
※ミラーリングとはスマートフォンやタブレットのディスプレイ上での表示内容を、テレビ画面や他のディスプレイにリアルタイムで映し出すことです。
④HomeFitness24をテレビ画面にミラーリングします。
スマートフォンの画面がテレビ画面にミラーリングされているのを確認したら、スマートフォンでブラウザからHomeFitness24を開きます。
スマートフォンの画面回転を有効にし、画面を横向きにして、エクササイズをスタートしてください。